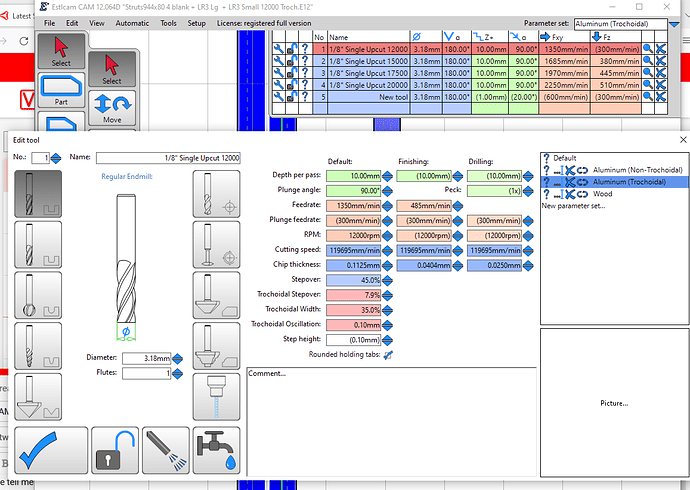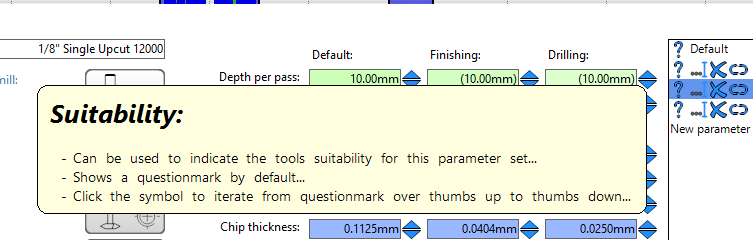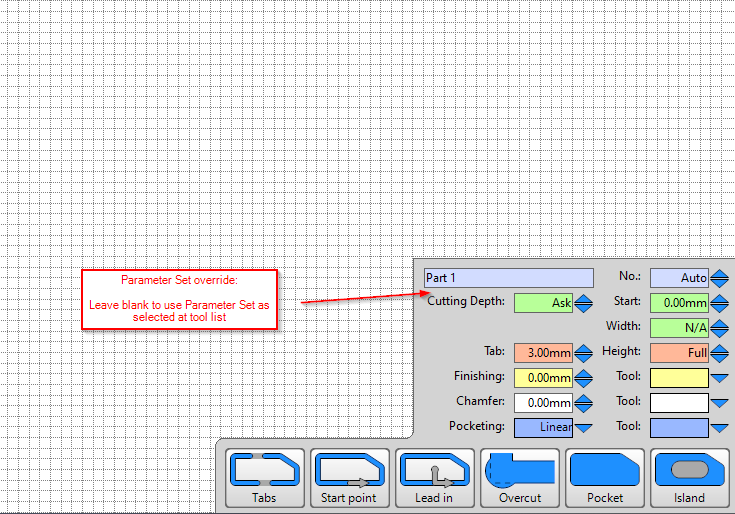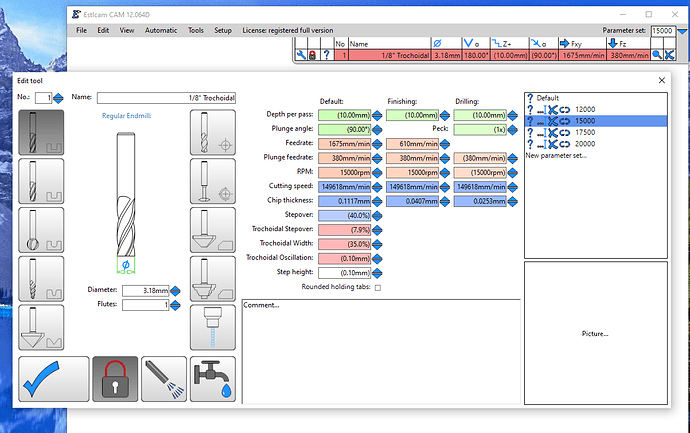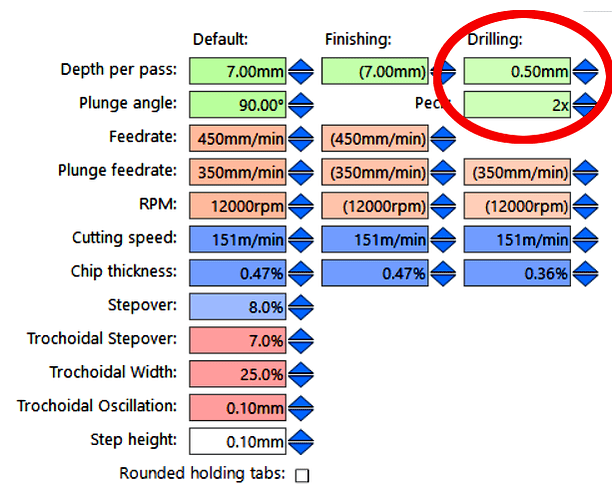I just switched from EstlCAM v11 to v12, and I am seriously struggling with setting up the parameter sets in the tool list.
I did try to follow the German language video along with the subtitles from @RegPye, but while I THINK that I grasp the basic concept, the details are eluding me.
Please tell me if I am getting this wrong. I am using a 1/8" (3.175mm) single flute end mill, and I created a different tool for various RPMs (12000, 15,000, 17500, 20,000). I then created unique parameter sets for each tool (speed) for a variety of materials and milling types (Aluminum Trochoidal, Aluminum Non-Trochoidal, Plywood, etc.). Using G-Wizard to determine appropriate feed rates, I then filled in the various parameters for each parameter set in each tool (RPM).
So far, so good, but I have a couple of things that are confusing me…
The video and hover-over help message says that I can “indicate the tools suitability for this parameter set”
I don’t know what that means. Basically I set up the tool’s parameters so that it was suitable for the named material. So what exactly is the “thumbs up” or “thumbs down” trying to indicate? I’m obviously missing something here…
The next thing that is tripping me up is that I can’t seem to apply one parameter set from a given tool to some parts of the project, and another parameter set to a different part of the project. For example, I am cutting some aluminum struts, and I have applied Aluminum Trochoidal parameter set to all of the screw holes and parts, but the trochoidal milling is too wide for some finer text holes in one of the struts. So I chose Aluminum Non-Trochoidal parameter set using the same tool, but all of the toolpaths previously assigned to Trochoidal immediately change to non-trochoidal.
Another item I noticed is that in v11, you could select the "magnifying glass? icon, and all of the toolpaths for that tool would be highlighted in red. With V12, the toolpaths seem to follow the tool itself, rather than the parameter set within the tool. In other words, if you have set everything up to use one parameter set, then click on the magnifying glass icon with a different parameter set selected, then everything will change to that new parameter set (rather than only identifying which toolpaths use the selected parameter set)
Do I need to create a completely different tool of I want to use different parameters for the same project?