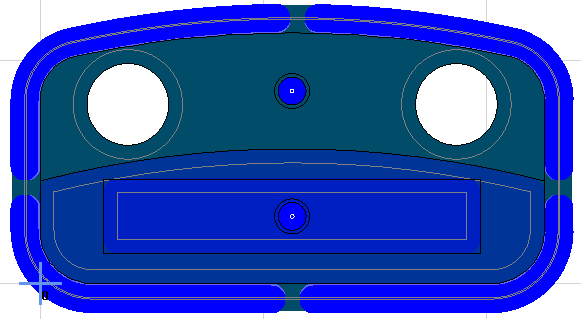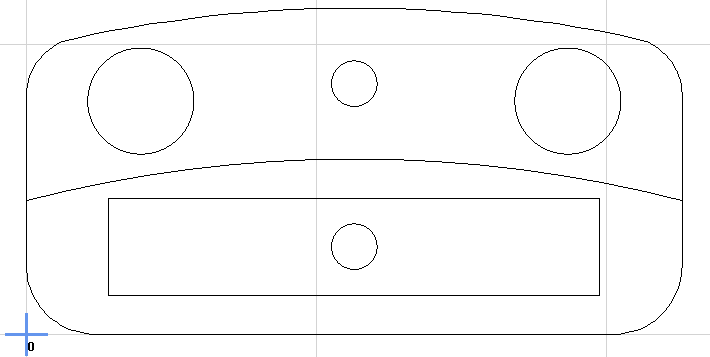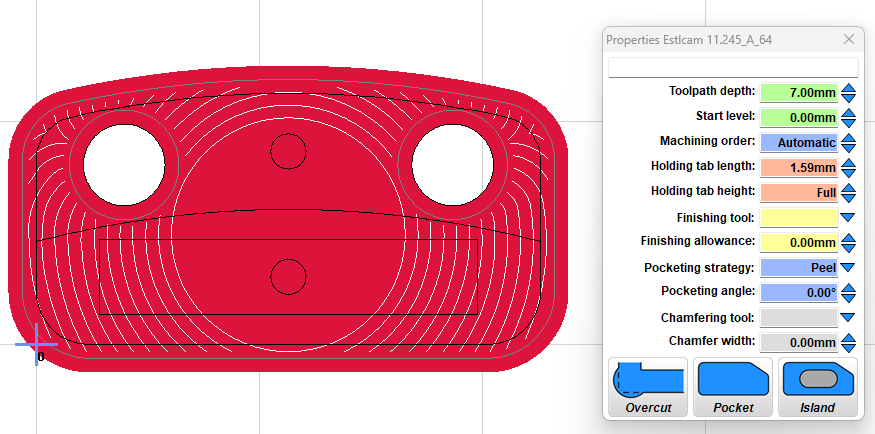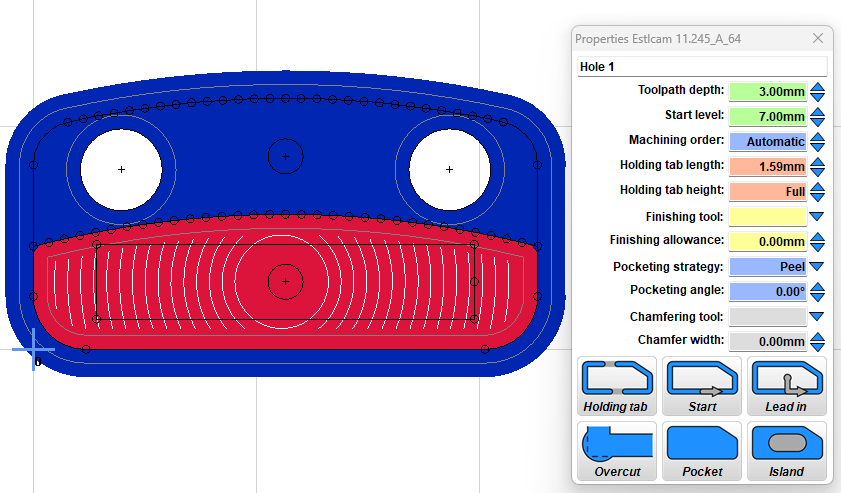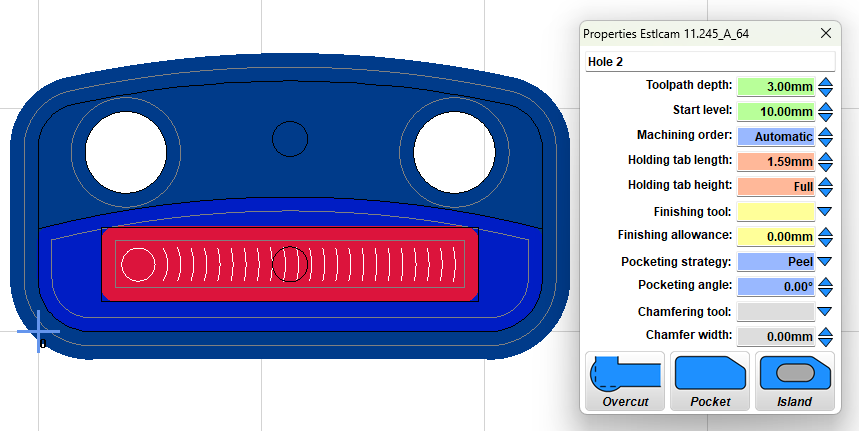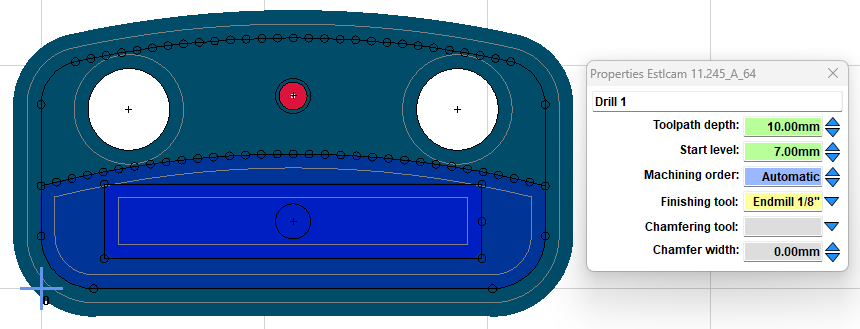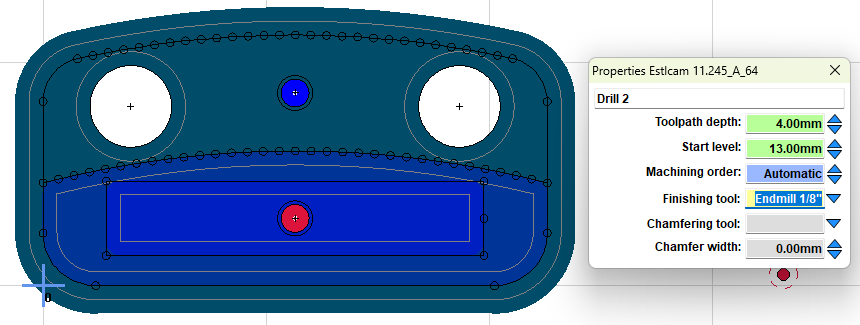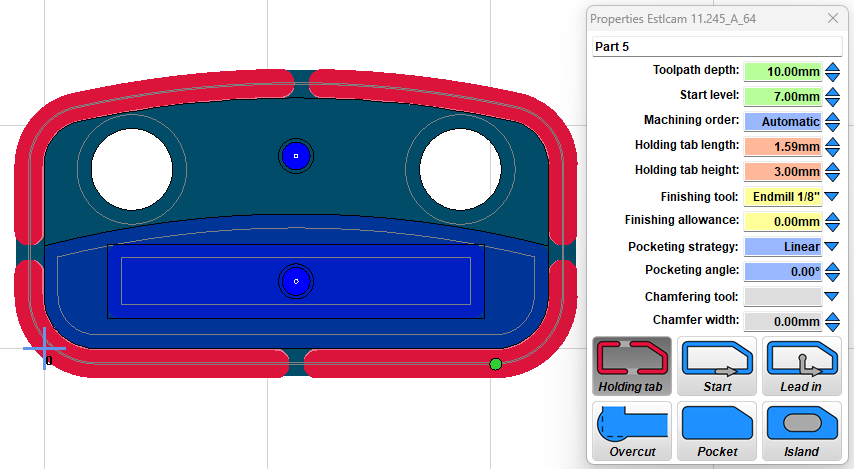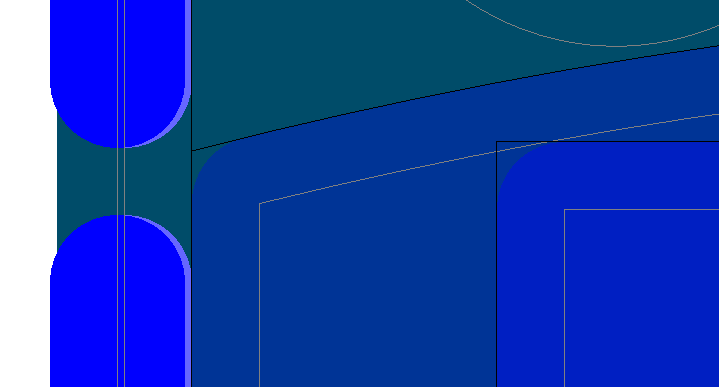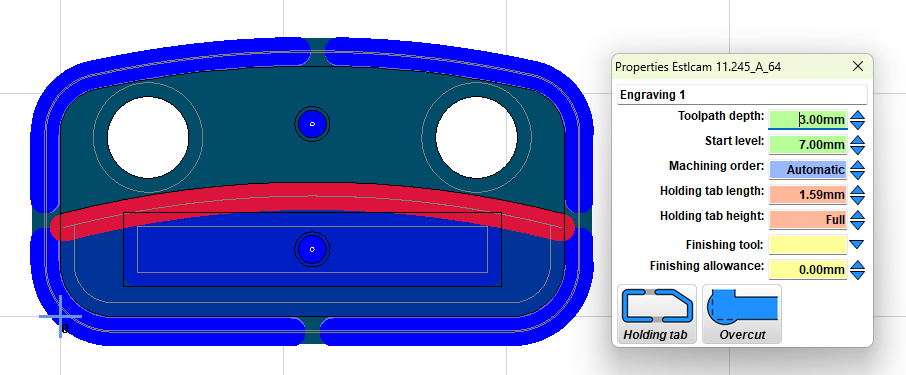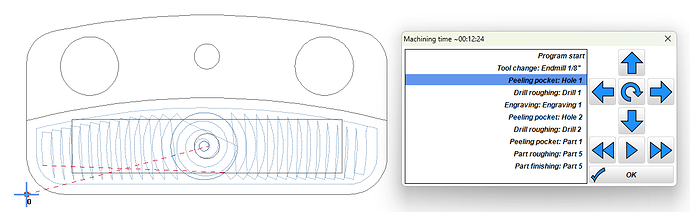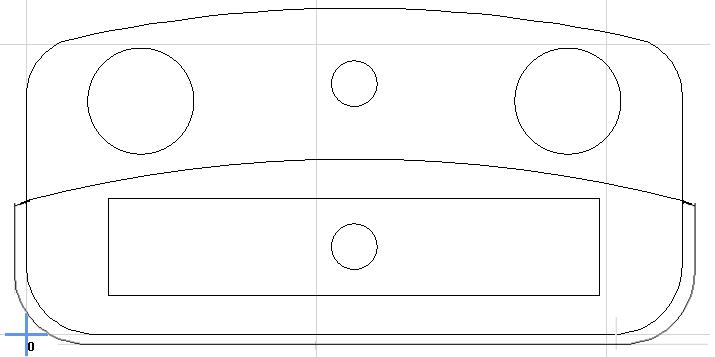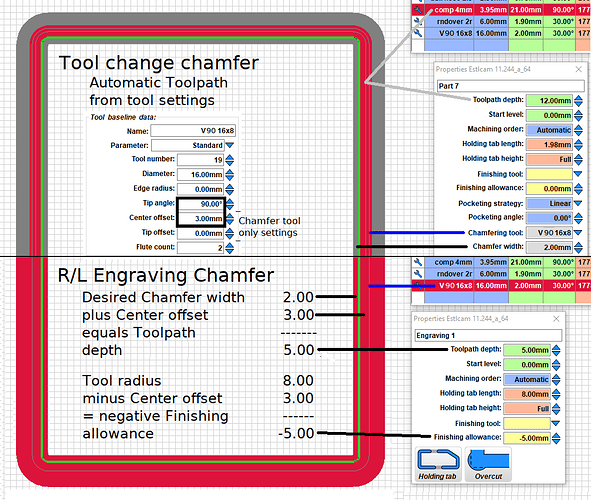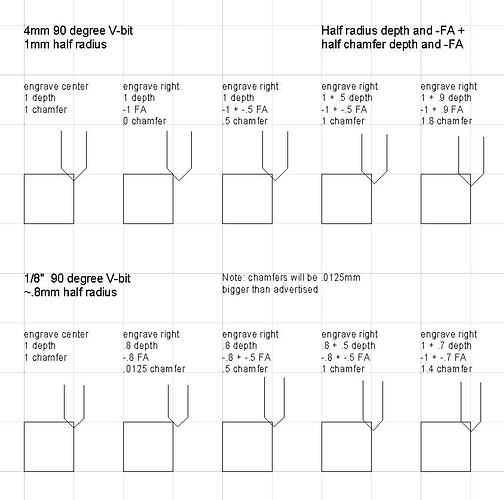I’m just trying to cut this out on my LR3 as a learning experience. It’s a replacement part for my snowblower that I created a model for and 3D printed a few years ago. If I needed another one, I would just 3D print it again, but I think this might help me wrap my head around Estlcam.
(Didn’t plan on making a post this long but it helped me think through it as I went.)
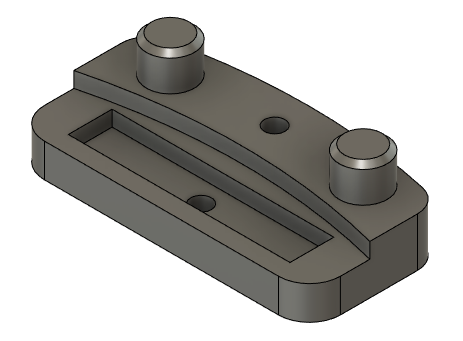
Depths:
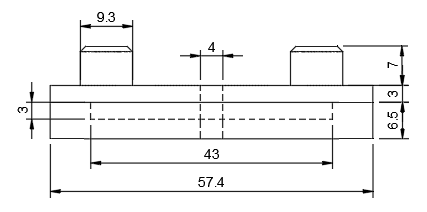
Loaded the DXF into Estlcam.
For simplicity’s sake, I’m going to assume that I’m starting with material that is already the correct finished height. Or, if the bottom is thicker, that doesn’t affect functionality.
Thinking through it, the total height is only 16.5mm, so that’s feasible to cut with a normal endmill but total height is a limiting factor.
Those two top posts are islands? Not worried about the chamfer for now. I could bring the whole thing down to the level at the bottom of the posts (7mm).
From there, I think I want to take it down to the second level on that bottom half, so I’m creating a hole with a pocket? Estlcam didn’t like automatically selecting that shape so managed to figure out manual shape detection with the built in instructions.
Go down 3mm starting at 7mm.
Then the bottom rectangle. 3mm deep starting at 10mm.
Then back to the holes. Top hole starts 7mm down, make it go 10mm to give me an extra 0.5mm.
Bottom hole starts 13mm down, use a depth of 4mm for an extra 0.5mm.
Then finish cutting the part all the way down with tabs this time. Already took it down 7mm with the first pass.
I’ll give this a shot in foam tomorrow. Does this sounds reasonable?
It’s a bit hard to navigate all this after the fact. Any suggestions?